

0、刷机工具合计合集下载路径
百度网盘连接-限速-需要会员
可道云网盘连接-不限速-无需会员
玩客云_安装 V2 免流-服务器教程
短接点位置明细




1、玩客云_安装 V2 免流-系统如下
免流服务器是指上外网无需总流量,也就如同拥有WiFi,一般运用比较多的是手机上免流上外网。自然,即然是免流服务器,除开免流以外,和服务器租用也是相关的。 表层含意上是免流,可是,人们手机上网得话,肯定是必须总流量。那麼,这一总流量从哪来的?自然,这一总流量便是从服务器(或vps)递上的,它使用的并并不是营运商(如电信网、移动、中国联通)让你提供的总流量。
本次V2免流服务器搭建集成于CASAOS系统上搭建,操作方便快捷。所以先安装CASAOS系统后再搭建V2免流服务器。
1、 安装CASAOS服务器首先需要玩客云安装上Armbian系统作为基础运行系统,再安装CASAOS系统即可完成
2、 插入双USB工头:第一步-备用底包
远程刷机准备工具
1、玩客云一台(拿出来内部主板,拆机的话把玩客云后盖用吹风机加热2-5分钟,从内存卡位置翘起来了面板)
2、下面有6颗十字螺丝,拆下后可以抽出主板
3、准备双公头USB线,镊子一个,Winds系统电脑一个,16G的3.0U盘一个
注意事项:
①.烧写底层包如果卡住不动,请选择擦除所有flash(谨慎。没事别选这个,卡住不动了,那就被迫选这个咯,选了肯定行,但是原来的emmc里的系统就没有了)。
②.使用USBWriter或者win32diskimager-1.0.0-install U盘写入系统工具时,写入完毕后,请稍等几秒钟,使用弹出U盘的方式,而不是直接拔出U盘。会坏事你信吗。
③.双公头线插到靠近HDMI口的那个usb口。
④.写好系统的U盘插到靠近网线口的那个usb口。
2、插入双USB工头:第一步-备用底包
将玩客云接上双公头USB线一端连电脑,另一端连玩客云上靠近HDMI的USB口,其接线方式如下图:
2、运行USB_Burning_Tool.exe软件加载系统包,用镊子短接主板的短接点位置。
2.1. 使用USB公对公的连接线,台式电脑的使用后面的USB口,连接电脑和玩客云,玩客云需要连接靠近 HDMI 的那个 USB 口
2.2. 短路上图的两个短接点,然后玩客云加电启动
2.3. 打开 USB Burning Tool,加载镜像,勾选擦除 flash,擦除 BootLoader,点击开始 (如果失败,请重试)
3、运行USB_Burning_Tool.exe软件加载底包系统
4、U盘写好系统后插入玩客云靠近网口的USB 口,插入网线,路由器后台查看设备IP 地址;
系统写入完成后,断掉电源,拔掉双公头USB线。
接下来玩客云靠插网线、电源、路由器后看设备IP 地址,使用 putty_x64软件登录,默认端口即可。 

首先连接好设置 Armbian 新登录密码,账号:root *自己设置(默认登录密码是1234)
首次启动系统需要修改默认SSH登录密码,一定要记住 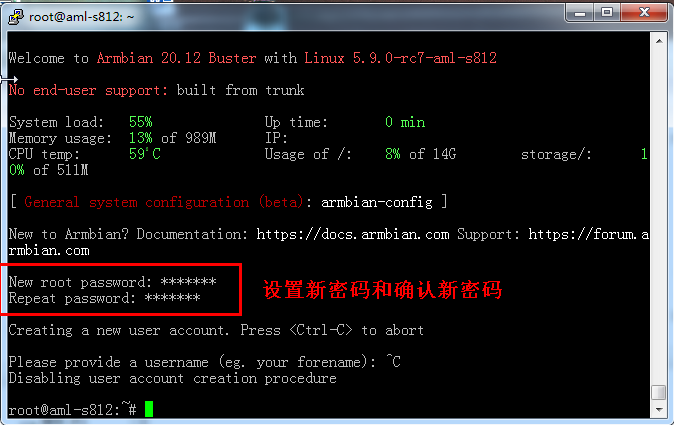
5、重新上电后查看IP地址后登录 FinalShell 更换源
源:etc-apt-sources.list
deb https://mirrors.tuna.tsinghua.edu.cn/debian/ bullseye main contrib non-free
# deb-src https://mirrors.tuna.tsinghua.edu.cn/debian/ bullseye main contrib non-free
deb https://mirrors.tuna.tsinghua.edu.cn/debian/ bullseye-updates main contrib non-free
# deb-src https://mirrors.tuna.tsinghua.edu.cn/debian/ bullseye-updates main contrib non-free
deb https://mirrors.tuna.tsinghua.edu.cn/debian/ bullseye-backports main contrib non-free
# deb-src https://mirrors.tuna.tsinghua.edu.cn/debian/ bullseye-backports main contrib non-free
deb https://mirrors.tuna.tsinghua.edu.cn/debian-security bullseye-security main contrib non-free
# deb-src https://mirrors.tuna.tsinghua.edu.cn/debian-security bullseye-security main contrib non-free



6、 安装CASAOS
先输入: apt-get update 等待更新完成
再输入以下命令: wget -qO- https://get.casaos.io | bash
直接跳转到CASAOS安装页面,输入数字 1 等待系统安装等待大概15分钟左右(没有输入就等待就行)。
7、 以下字样安装完成
8、 浏览器直接输入设备IP 即可登录,注册账号密码就行。

9、 CASAOS系统主页面,优雅的开源家庭云系统。 
11、 装Docker可视面板
docker run --restart always --name fast -p 8081:8081 -d -v /var/run/docker.sock:/var/run/docker.sock wangbinxingkong/fast1、安装完成后在浏览器访问 http://服务器IP地址或域名:8081 。
2、首次登录需要注册,注册成功后即可正常使用。http://192.168.17.34:8081
12、 登录:WinSCP 软件上传文件(限制Dokcer生成文件大小)


新建文件--daemon.json
{
"log-driver":"json-file",
"log-opts":{
"max-size" :"50m","max-file":"3"
}}
13、 Docker容器没有启动解决办法
-----科技玩家-----
今天忽然发现docker容器没有启动,然后执行启动的时候报错,如下所示
解决方法
[root@docker ~]# cd /etc/docker/
[root@docker docker]# ls
daemon.json key.json
[root@docker docker]# rm -rf daemon.json
[root@docker docker]# systemctl start docker
之前查找度娘,修改文件/etc/docker/daemon.json,但是失败,仍然启动失败。
14、 安装V2免流系统
1、输入安装命令:apt install docker.io
2、输入安装命令:Y
3、输入:systemctl enable docker
4、输入:docker -v
5、输入:docker run -d --name ddns-go --restart=always --net=host -v /opt/ddns-go:/root jeessy/ddns-go
安装DDNS域名解析
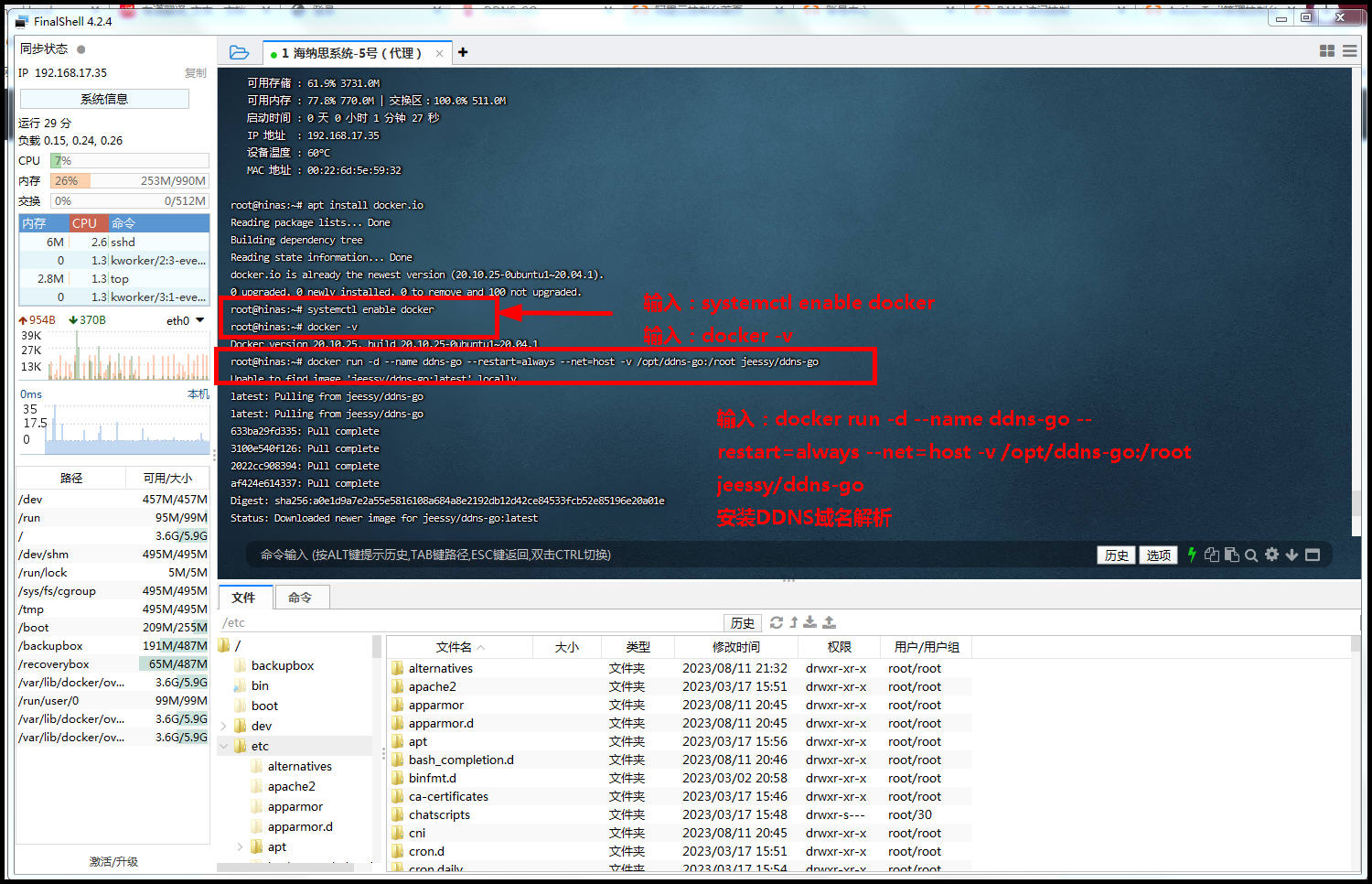
6、输入:以下命令安装:x-ui系统
mkdir x-ui && cd x-ui
docker run -itd --network=host \
-v $PWD/db/:/etc/x-ui/ \
-v $PWD/cert/:/root/cert/ \
--name x-ui --restart=unless-stopped \
enwaiax/x-ui:latest
7、系统安装好后
x-ui系统(免流)端口默认是:http:192.168..:54321
ddns-go(解析域名)端口默认是:http:192.168..:9876
登录Docker—查看容器—点击镜像系统—即可看到端口

15、 配置免流参数
1、首先提前购买一个域名(阿里云或者腾讯云最好)后面需要ddns-go(解析域名),远程访问和出售访问接口使用。
2、浏览器输入玩客云的IP:端口访问后配置ddns-go参数
3、阿里域名的秘钥-账号密码填写
4、宽带有公网你就选择启动IPv4,没有公网就不要启动IPv4
5、在自己的路由器,光猫,软路由,看自己是那个设备拨号上网的就去打开这个IPv6,玩客云设备会自动识别到网卡,其他信息按照要求写自己的域名

6、浏览器输入玩客云的IP:端口 访问后配置x-ui系统参数
默认账号密码 账号:admin 密码:admin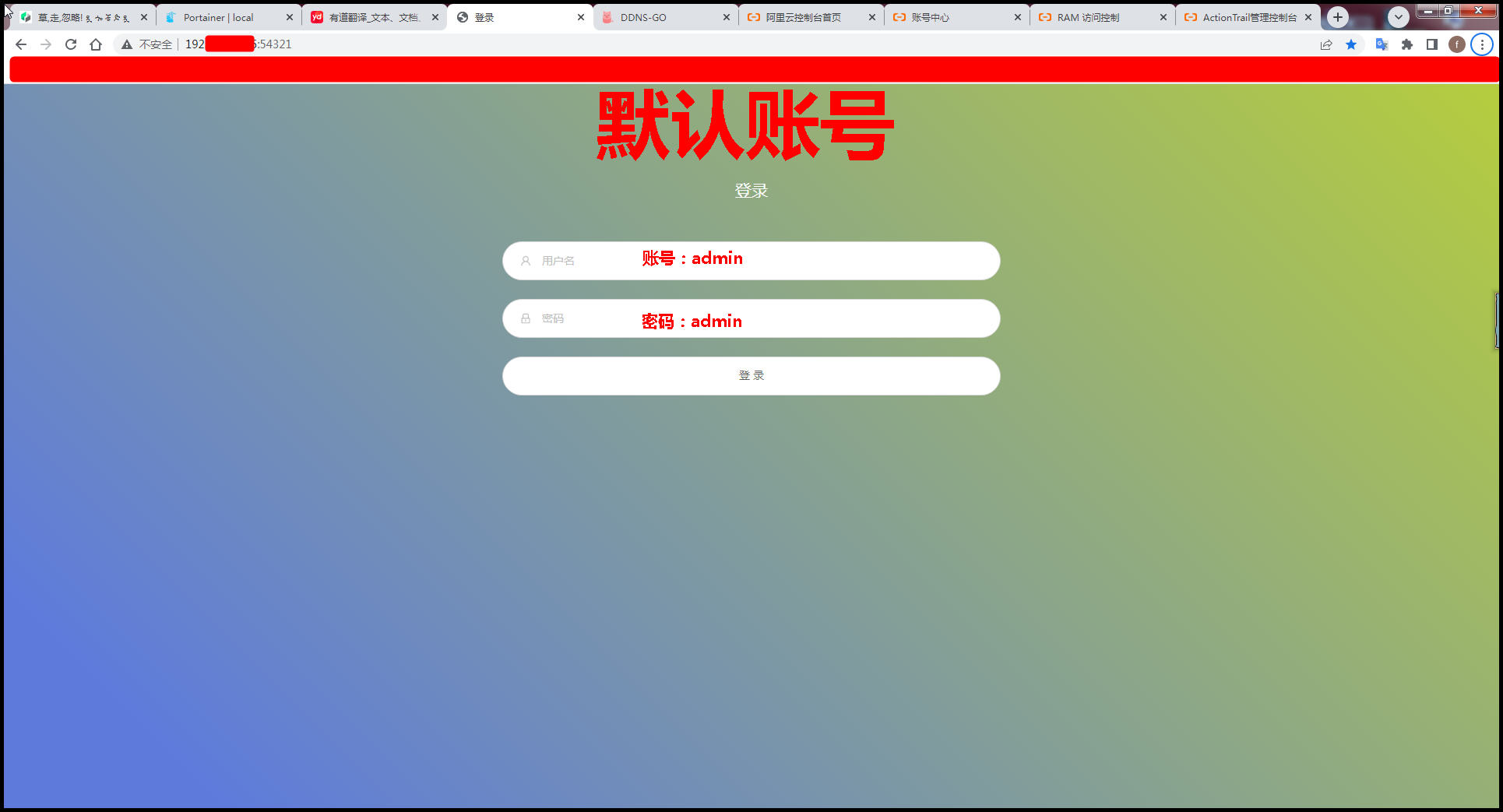
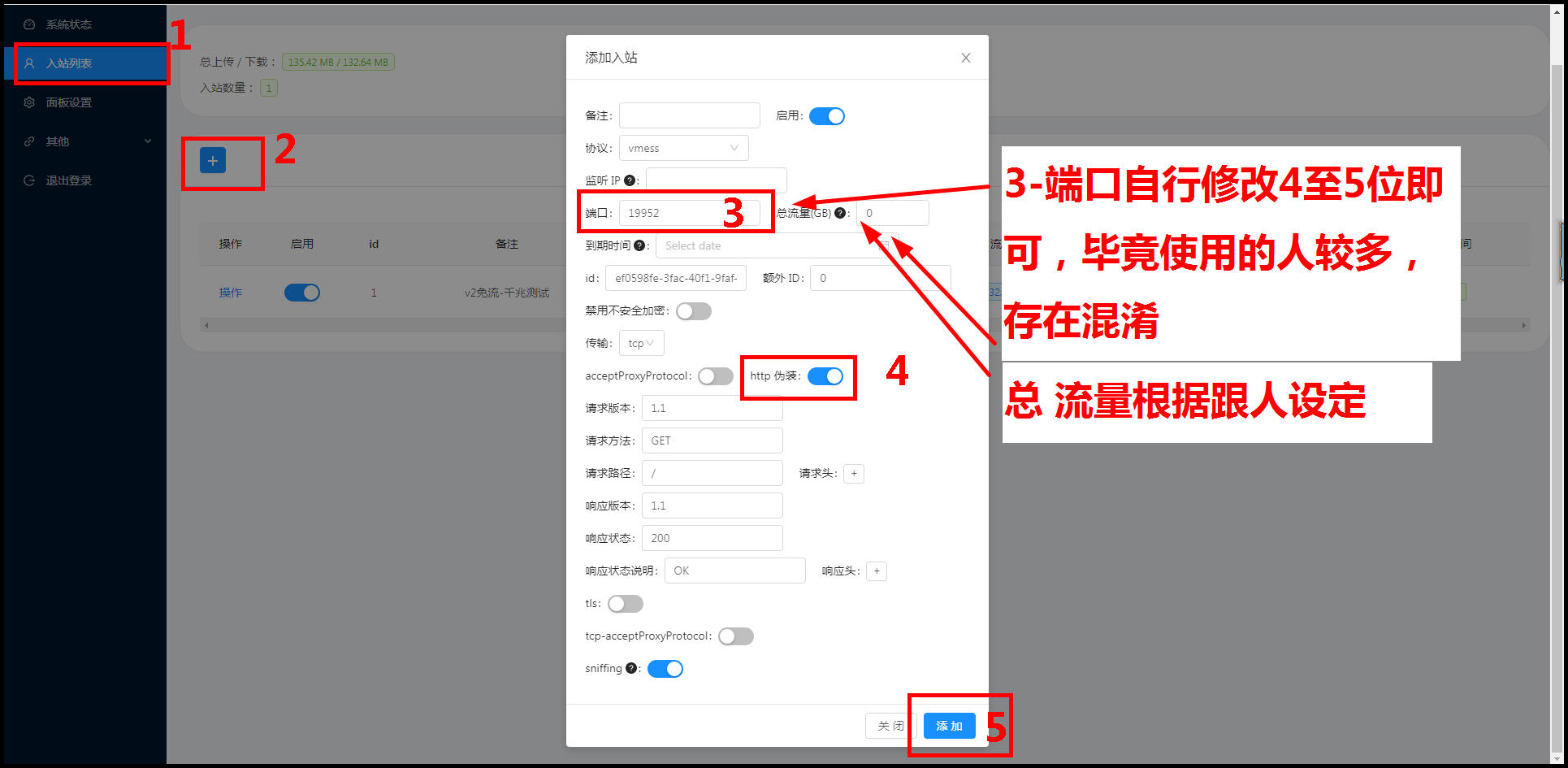
7、配置好后 点击操作--二维码,可以用手机软件扫码或者复制分享连接即可


17、 总结
免流服务器是指上外网无需总流量,也就如同拥有WiFi,一般运用比较多的是手机上免流上外网。自然,即然是免流服务器,除开免流以外,和服务器租用也是相关的。 表层含意上是免流,可是,人们手机上网得话,肯定是必须总流量。那麼,这一总流量从哪来的?自然,这一总流量便是从服务器(或vps)递上的,它使用的并并不是营运商(如电信网、移动、中国联通)让你提供的总流量。
本文共 1576 个字数,平均阅读时长 ≈ 4分钟




评论 (0)