

#青龙脚本代挂-抓包软件合集-下载地址:
本地电脑青龙服务器搭建方法
1,安装虚拟机
准备工作:
VMware下载地址:
https://www.vmware.com/cn/products/workstation-pro/workstation-pro-evaluation.html
2,CentOS 7 镜像地址:
http://mirrors.aliyun.com/centos/7/isos/x86_64/
下载好之后。(安装VMware)

选择软件安装路径,默认安装在C盘,点击更改可修改安装路径,注意:安装路径文件夹名称均不能含有中文字符!这里我将软件安装在E盘Vmware文件夹下,然后点击下一步


用户体验设置取消勾选,点击下一步


最后安装就可以了。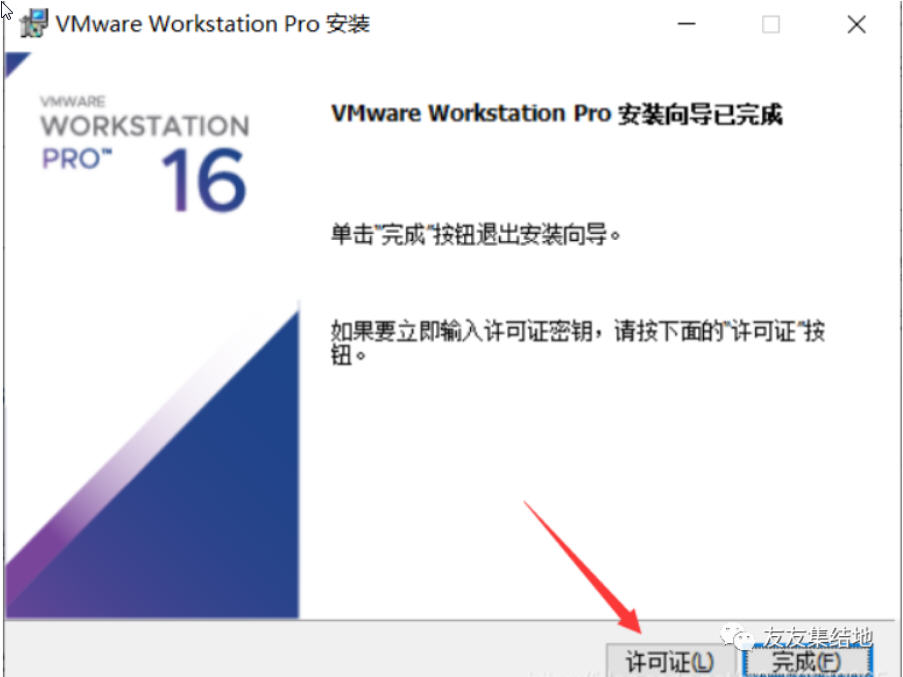
点击许可证(在你下载的文件中,有个文档复制进去就可以了)
要是找不到可以用下面的
ZF3R0-FHED2-M80TY-8QYGC-NPKYF

到此虚拟机就安装完成了,接下来我们打开虚拟机。

选择自定义,点击下一步
直接下一步
选择安装程序光盘映像文件,点击浏览,找到开始所下载的CentOS映像文件,点击下一步
设置账号,然后点击下一步(自己进行设置)
虚拟机的命名(自定义),点击下一步
处理器配置

设置虚拟机内存

选择网络类型为:使用网络地址转换(NAT),点击下一步
默认,点击下一步
默认推荐,下一步

磁盘选择:创建新虚拟磁盘,下一步
磁盘容量,建议选择20GB,下一步
磁盘文件地址我这里选择默认,下一步
完成创建
简易安装开始,可以选择做点其他事,后台安装就行图片
安装成功,进入系统
开始操作
进入设置
修改语言,添加中文输入
从上到下依次设置





重启系统,重新登录
进入系统
打开终端,测试,鼠标右击,打开终端
到这里虚拟机彻底就安装成功了(由于过程复杂就借用他人的教程,教程很详细)
如果出现安装完不显示桌面的情况,则输入下面命令即可。



评论 (0)